|
CODIGO DE ILUSION

Nesesitamos:
*Filtro Penta
*Un tube
*fuente Spinach
*template
1:Abren un paño de 500x500 en el Psp y aplican nueva capa de despliegue, despues configuramos asi la herramienta seleccion:

2: Con el color blanco de relleno y contorno nulo, van a hacer un rectangulo alargado, que les quede asi mas o menos:

3:Sin quitar la seleccion, van a la pestaña seleccionar, modificar, contraer y contraen a 5 pixeles la seleccion, enseguida rellenan con un color que tenga su tube.
4: Sin dejar de seleccionar van a efectos, plugin, penta y usaremos el efecto dot and Cross, solo cambiando el amount por 50 y aceptan.
5: Cuando terminen lo copian y lo pegan como nueva capa para que tengamos 2 rectangulos.
6:Aplicamos nueva capa de despliegue y configuramos ahora la herramienta seleccion, cambiando el rectangulo redondeado por el circulo y forman un circulo con relleno blanco:

Nota** si el circulo les quedo muy chico o muy grande, con la herramienta deformar haganlo mas o menos al tamaño de su rectangulo.
7:Ahora van a seleccionar, seleccionar todo, y con la varita magica seleccionan el circulo y regresamos nuevamente a la pestaña seleccionar, pero ahora a modificar contraer y contraen la seleccion a 15, y rellenan con el mismo color que usaron anteriormente.
8:Sin dejar de seleccionar el centro aplican el efecto penta, amount 50 y aplicamos nueva capa de despliegue.
9: Para el texto van a la herramienta formas, seleccionen el elipse y lo configuran con el relleno nulo y el contorno en blanco y lo hacen mas pequeño que el que ya tenemos:

(este paso es sencillo si saben hacer texto circular) abren la herramienta de texto escogen la fuente que deseen o la que les recomende a un tamaño mas o menos de 20 o 24 y van a escribir su texto varias veces hasta que el circulo se llene :

Recuerden que deben situarse en la orillita del elipse hasta que la letra A se ponga en diagonal, pueden escribir.
10:Abren la paleta de capas y van a tachar o borrar el elipse:

si desean aplican una sombra al texto, recuerden seleccionarlo si no tendran cerradas las opciones 3D.
11:Aplican nueva capa de despliegue y nuevamente con la herramienta formas teniendo seleccionado el elipse van a configurar ahora asi:

y hacen un circulo mas pequeño que el texto.
12:Acomodamos todo cuidadosamente, los circulos en el centro y los rectangunlos en cada orilla, decoran con sus tubes, y cuando terminen de acomodar fusionan capas y aplican una sombra.
13:Abren su template y le aplican nueva capa de despliegue con el mismo color que han estado utilizando pero ligeramente mas claro lo pintan, abren la paleta de capas y escogen la opcion aclarar y fusionan capas.
14: Por ultimo pegan la primera imagen que hicimos sobre nuestro template y terminamos. lo sellan y guardan en formato Png o Jpeg para cuando lo quieran usar.

Tutorial exclusivo gracias por practicarlo=)
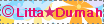
| 
