ARMANDO EL LAYOUT
El fondo layout como dijimos en la introducion consta de tres partes las cuales las armamos en el psp, el procedimiento es el mismo a cuando armamos un tag, esa tres partes, podemos hacer una sola tabla y cortarla o bien hacerla por separados en paños diferentes, a manera de introducion para que nos resulte un poco mas sencillo lo haremos en paños separados, mas adelantes lo haremos en una sola tabla y practicaremos la forma de cortarlo;tambien practicaremos la aplicacion de mascaras en los layout.
A manera de ejemplo vamos a dejar las partes de un layout, y la explicación.
Usaremos esta flor
1.- Abrimos un paño nuevo transparente 790x450 pixeles y lo innunda con uno de los colores mas claro de la flor,
luego le apliqué efectos texturas/persiana con los siguientes valores;
ancho 7
opacidad 100
marcado horizontal
color el color....el azul mas oscuro
2.- Copie y pegué la flor como nueva capa, click en imagen rotar 90/derecha,
dupliqué la capa de la flor en 40% y se la coloqué alrededor de la flor grande,
luego click en capas/fusionar capas visibles
y tengo este resultado,

siendo esta la parte de arriba del layout
3.-Para la parte el centro que viene a ser el cuerpo del layout, como lo vamos a hacer en tablas separadas
no importa el tamaño, abrimos un paño 150x150 pixeles lo llenamos del mismo color de la parte de arriba,
(en otros layouts ese color puede variar,
si queremos podemos aplicarle algun efectos, en mi caso le apliqué efectos textura/textura, escogí el que dice sombreado
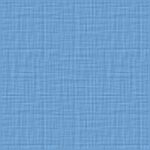
4.- Para la parte de abajo puede ser casi igual o en combinación con la parte de arriba,
en mi caso abri un paño 790x400pixeles , lo llené del mismo color que los anteriores,
le apliqué el mismo efecto de textura/persiana con los mismos valores de arriba,
copie y pegue la flor como nueva capa de despliegue, click en imagen cambiar tamaño
a 70%, la dupliqué, cambie el tamaño a 90% y la volví a duplicar para colocarla a ambos
lados de la flor mas grande, veamos el resultado

5.- Cuando armamos las partes del fondo de esta manera , al momento de montarlo quedaria
sin bordes y no luce bien, por lo que preparé una textura adicional para hacer una tabla antes
de montar el layout, para eso abri un paño 150x150 pixeles, lo llené del color azul un poquito mas oscuro,
redimensioné la flor en 40% la copié y pegué en el paño la coloqué al centro y le apliqué efectos de imagen
mosaico integrado, donde dice usado por última vez escogí predeterminadas, veamos el resultado

Mas delante montaremos el layout.
Tutorial preparado por Taty 27/02-09
actualizado 28/10/2017

