|
|
TUTORIALES DE FONDOS Y LAYOUT: tutorial firma combinada
Scegli un’altra bacheca |
|
Rispondi |
Messaggio 1 di 7 di questo argomento |
|
| Da: alicia32 (Messaggio originale) |
Inviato: 24/04/2012 21:55 |
PRIMERO BAJAR MATERIALES
ABRIR NUEVO PAÑO
ESCRIBIR EL NOMBRE
FUENTE LUCIDA CASUAL O LA QUE GUSTES
ABRIR LOS MATERIALES EN EL PSP
BUSCAR EN TEXTURAS EL AZUL FUERTE
PINTAR
EFECTOS 3D
BISELADO INTERIOR
SELECCION AGRANDAR PONER 3
NUEVA CAPA
ACTIVAR LA CAPA ARRASTRANDOLA HACIA ABAJO
Y DUPLICAR VENTANA
EN UNA DE LAS VENTANAS USAMOS EL GLITTER Nº1
RELLENAMOS
VOLVEMOS A SELECCION
AGRANDAR Y ESTA VEZ LE PONEMOS 1
RELLENAMOS CON LA TEXTURA AZUL
BISELADO INTERIOR
FUSIONAMOS CAPAS
QUITAMOS SELECCION
Y GUARDAMOS COMO IMAGEN PSP
LA VENTANA DOS IGUAL SOLO QUE RELLENAMOS CON EL GLITTER 2
GUARDAMOS
ABRIMOS UN NUEVO PAÑO ACOMODAMOS LAS FLORECILLAS COMO NOS GUSTE Y GUARDAMOS COMO PSP
ABRIMOS TODO EN EL ANIMATION COMO DOS ANIMACIONES DIFERENTES
PODEMOS GIRAR LAS FLORES PARA UBICARLAS EN EL NOMBRE COMO NOS GUSTE PONEMOS PROPAGAR PEGADO YA QUE SOLO TIENEN UN MARCO Y ARMAMOS LA FIRMA.
GUARDAMOS COMO GIF PONIENDO EN EL OPTIMIZADOR COMBINAR CON ESTE COLOR ALLI BUSCAMOS EL COLOR DE LA FLOR Y YA ESTARA LISTA
|
|
|
 Primo
Primo
 Precedente
2 a 7 di 7
Successivo
Precedente
2 a 7 di 7
Successivo
 Ultimo
Ultimo

|
|
Rispondi |
Messaggio 2 di 7 di questo argomento |
|
|
|
|
Rispondi |
Messaggio 3 di 7 di questo argomento |
|
|
Da: UTOPIA |
Inviato: 07/06/2017 18:57 |
|
Enviado: 29/11/2009 06:57 |
|
*TEXTO BISELADO Y SOMBRA*
Con este tutorial, trabajaremos, la herramienta texto, así como el efecto biselado y el efecto sombra.
Necesitaremos una fuente, o letra, de nuestro gusto.
1.- Abrimos un paño nuevo (ir a Archivo/Nuevo  ) y en la ventana que se abre, damos 400 de Ancho x 200 de alto, transparente, tal y como muestro en la captura. ) y en la ventana que se abre, damos 400 de Ancho x 200 de alto, transparente, tal y como muestro en la captura.

Tendremos nuestro nuevo paño:

2.- Seleccionamos la herramienta de texto  donde elegiremos fuente, tamaño, etc,y activando Flotante y antiarrugas. (Si hacemos clik en la flechita negra a la derecha de cada una de ellos, se abrirá un desplegable con las opciones a elegir) donde elegiremos fuente, tamaño, etc,y activando Flotante y antiarrugas. (Si hacemos clik en la flechita negra a la derecha de cada una de ellos, se abrirá un desplegable con las opciones a elegir)
Yo utilicé estos ajustes:

Escribimos nuestro texto, y aceptamos.
En nuestro paño, aparecerá el texto seleccionado, rodeado como de hormiguitas.

3.- Manteniendo el texto así seleccionado, vamos a la barra superior Efectos/efectos 3D/Biselado interior, y damos los siguientes ajustes, bien moviendo la barra deslizante o bien escribiendo el valor dentro de su casilla.


4.- Ahora vamos a dar sombra, y para ello, nos vamos a Efectos/efectos 3D/Sombra, con los siguientes ajustes:

5.- Seleccionamos la herramienta cortar  y vamos a recortar el paño sobrante alrededor de nuestro texto. Para ello, hacemos clik con el izquierdo del ratón, en la parte superior izquierda, y manteniendolo pulsado, lo deslizamos hacia la derecha, y luego hacia abajo, hasta que el texto nos quede dentro del rectangulo de recorte. y vamos a recortar el paño sobrante alrededor de nuestro texto. Para ello, hacemos clik con el izquierdo del ratón, en la parte superior izquierda, y manteniendolo pulsado, lo deslizamos hacia la derecha, y luego hacia abajo, hasta que el texto nos quede dentro del rectangulo de recorte.

Hacemos doble clik, con el izquierdo del ratón, dentro de la selección, y automáticamente el paño se recortará.
Y listo... ya tenemos nuestro texto con un efecto biselado y con sombra.

Lo guardamos como archivo .jpg,en Archivo/Exportar/Archivo .jpg optimizado.
¿Facil verdad?...Espero que os haya gustado.
¡¡GRACIAS POR VUESTRA PARTICIPACION!!
.·:*¨ ¨*:·.♥VOLANDO*EN*LIBERTAD*SHEA♥.·:*¨ ¨*:·.
Tutorial y capturas realizadas por Sherelay para Shea®
Prohibida su reproduccion total o parcial sin su consentimiento.
©2003/2009 Volando en Libertad-SHEA® - Todos los derechos reservados
| | | | | | | | | | |
|
|
|
Rispondi |
Messaggio 4 di 7 di questo argomento |
|
|
Da: UTOPIA |
Inviato: 07/06/2017 19:00 |
|
Enviado: 21/01/2014 12:50 |
|
Como colocar una
Imagen en una Animacion
o una Animacion en otra Animacion
Para colocar una imagen dentro de una animacion los pasos a seguir son los siguientes:
Abrimos nuestra animacion en el programa de Animacion Shop,
ahi mismo, se abren la imagen o imagenes, animaciones y texto que deseamos agregar.
Las animaciones que yo use, son un blinkie que tiene solo dos marcos, otra con una imagen que contiene 3 marcos y el texto de solo un marco.
Lo primero que debemos tener en cuenta, es el numero de marcos que contiene la animacion mas grande (la que contiene mas marcos), pues a fin de colocar una imagen animada dentro de otra animacion, el numero de marcos de ambas deben ser acordes, a fin de que no se modifique la secuencia que cada una tiene, con esto me refiero a que si yo tengo una animacion de dos marcos puedo pegarla dentro de otra que contenga cuatro marcos usando la herramienta de propagacion de pegado ya que esta herramienta lo que hace, es pegar la animacion o marcos, una y otra vez hasta que se llene aquella en la que se pega, de esta forma y si el numero de marcos es acorde a la animacion en donde esta se pega, quedara sin que se altere la secuencia de la animacion.
Si en cambio tengo otra que contiene solo tres marcos, entonces debo duplicar uno de los marcos a fin de que la animacion quede con cuatro.....
para que asi la animacion que solo contiene dos capas o marcos, no se altere.
Una vez que hemos resuelto lo anterior, abrimos un nuevo paño
suficientemente grande como para que en el, quepan todas nuestras imagenes.
Duplicamos a continuacion nuestro nuevo paño o lienzo, tantas veces como sea necesario hasta tener el numero de marcos que tiene nuestra animacion mas grande, en mi caso yo duplique tres veces para tener cuatro marcos que son el numero de marcos que contiene mi animacion mas grande.
A continuacion, vamos a "editar-Seleccionar todo"
e igual hacemos con las otras animaciones, seleccionamos todos los marcos de cada animacion, imagen o texto.
Hacemos click en la herramienta de "Propagacion de pegado"
Vamos a la animacion que deseamos pegar primero, la activamos cuidando de que continuen seleccionados todos los marcos, vamos a Editar-Copiar.
Activamos a continuacion nuestros marcos vacios, como dije anteriormente, cuidando que no se quite la seleccion de todos los marcos, vamos a Editar-Pegar-En el Marco Seleccionado.
Acomodamos nuestra imagen dentro del primer marco vacio, una vez que elegimos el lugar donde pegaremos la imagen, hacemos click, al hacer esto, notaremos que la animacion o imagen, quedo pegada en todos los marcos, si no sucede esto, es debido a que no se hizo la selecion de los marcos debidamente...... a continuacion hacemos lo mismo con las otras imagenes, copiamos, activamos los marcos en los que estamos trabajando, vamos a Editar-Pegar-En el Marco Seleccionado y continuar asi, hasta que terminemos de pegar todas nuestras imagenes, en mi caso, yo primero pegue el blinkie, luego la imagen y por ultimo el texto.
Finalmente solo recortamos el espacio sobrante con la herramienta para Recortar![]() y revisamos la animacion, y revisamos la animacion,
por si acaso necesita ajustarse la rapidez del movimiento, si es asi, solo hacemos click en los marcos seleccionados y en la opcion Propiedades del Marco, modificamos la cantidad con la que se desplaza el movimiento y listo!
Espero ver los resultados y tengan una muy feliz Animacion!
| |
|
|
|
Rispondi |
Messaggio 5 di 7 di questo argomento |
|
|
Da: UTOPIA |
Inviato: 07/06/2017 19:00 |
Algunos Tips.
En el tiempo que tengo de utilizar el PSP, he descubierto algunos truquitos que simplifican mas mi trabajo con el programa y lo hacen un poco mas rapido, a continuacion una lista que comparto con ustedes y que espero les ayude en sus futuros trabajos.
****
Para copiar imagenes en paginas que no te permiten la opcion copiar, utiliza la camara que trae el programa, has click en ella, al hacerlo, se cierra el programa, abre la pagina donde se encuentre la imagen que deseas copiar, y has click en el extremo superior izquierdo de la imagen con el lado derecho del raton, notaras que aparece en la punta de tu cursor o raton, una cruz, justo ahi mismo vuelves a hacer click pero ahora con el lado izquierdo, te daras cuenta, que aparece una linea que conforme la extiendas, rodeara la imagen a copiar, en ocasiones aparecen algunos numeros en medio de esa seleccion, solo sigue jalando la seleccion, de manera que los numeros no queden sobre tu imagen, finalmente haces click de nuevo con el lado izquierdo y tu imagen ira al programa psp, lista para trabajar con ella, ya una vez en el programa podras quitarle el fondo, recortarla etc, etc.
Para pasar las imagenes de PSP a Animacion o viceversa con mas rapidez, claro que siempre pueden utilizar la opcion de guardar sus trabajos y abrirlos en el otro programa o exportarlos, pero cuando sus trabajos solo constan de una capa u otros que ademas tengan fondo, es mas rapido copiar en un programa e ir y pegar la imagen en el otro que guardarlo y abrirlo.
Para modificar el tamaño, girar o voltear una imagen o texto, es mucho mas facil y rapido hacer click en la herramienta de Deformacion y hacer las modificaciones pertinentes, que ir a imagenes y girar o agrandar etc.
Para hacer lineas rectas y que no te salgan muy torcidas, utilizas la herramienta del lapiz y dibuja tu linea oprimiendo la tecla de mayusculas.
Para que nuestro programa no se sature mucho y trabaje optimamente, coloquen sus tubitos, plugins y patterns en carpetas fuera del programa.
Para localizar rapidamente imagenes, es recomendable abrir la opcion "Examinar" tanto en Animacion como en PSP, desde esta opcion, podremos estar viendo nuestras imagenes y desde ahi podremos abrirlas, los tubitos se podran ver y abrir tambien desde esta opcion.

Para seleccionar varias areas dentro de una imagen con la varita magica, se mantiene presionada la tecla de mayusculas mientras se hacen todas las selecciones.
Fonts, si contamos con poca capacidad en nuestra pc, no es necesario guardar todas nuestras fonts o fuentes en la carpeta de fonts de tu pc.....puedes abrir un archivo en tus documentos y colocar ahi los fonts, y en el momento que desees utilizar alguna, solo abre esa font y dejas la ventana abierta de la font, por mientras trabajas en tu programa, esta, aparecera dentro de tu programa solo por mientras la tengas abierta.
Para Cambiar los colores de alguna imagen, solo agregamos una nueva capa sobre la que contiene nuestra imagen pero en las opciones de la nueva capa cambiamos de Normal a Color....una vez hecho esto, comenzamos a pintar el area de la imagen, pero sobre la nueva capa, y una vez que terminemos, fusionamos ambas capas.

Cuando deseas cubrir alguna parte dentro de una imagen que contenga fondo y si lo que hay que cubrir esta en la parte del fondo, con tu herrmienta del lazo, selecciona una pequeña parte del fondo que contiene tu imagen, copia, quitas la seleccion, y pegas la parte copiada sobre la parte a cubrir, pegas tantas veces hasta que esta, quede completamente cubierta....tambien puedes usar tu herramienta de clonacion para estos casos, dependiendo como sea el area a cubrir.
Al modificar el tamaño o deformar cualquier imagen no olvidemos siempre ir a la opcion Efectos-Acentuar-Acentuar...esto devolvera a nuestra imagen, su nitidez o claridad.
No olviden guardar con frecuencia sus trabajos, sobre todo si estos son largos, para que no se pierdan, ademas es muy recomensable que usen la opcion de autoguardado, en File-Preferences-Autosave Settings que en español seria Archivos-Preferencias-Parametros de Guardado Automatico...ahi solo marcan el cuadrito, y eligen cada cuantos minutos desean que el programa este guardando sus trabajos, de esta forma si surge algun error en el programa y este se cierra repentinamente, podran recuperar la mayor parte del trabajo realizado al abrir inmediatamente tu programa.
Para evitar que nos salga el anuncio cada que abrimos nuestro PSP, vamos a Archivo- Preferencias-Preferencias Generales del Programa, hacemos click en la pestañita que dice Diversos y le quitamos la marca en donde dice Mostrar Pantalla de Bienvenida al Iniciar el Programa.....y para que no nos aparezca la ventanita de los tips solo le quitamos la marca en el cuadrito de esa ventana que dice, Mostrar Consejo del Dia al Iniciar, esta ya no aparecera, pero yo les recomiendo que den una leida y tomen nota de los tips que ahi se dan, les seran de mucha utilidad, si desean activar de nuevo esta ventanita, solo van a Ayuda-Consejo del dia.
En las ventanas de Efectos- Efectos 3D-Biselado Interior, Efectos de Textura -Textura, y en Efectos de Textura-Azulejos, en estas ventanas podemos guardar cualquier medida que nos guste, haciendo click en la pare que esta junto a los ojos y que dice "Guardar Como", ahi solo le damos un nombre a nuestras medidas y de esta forma no tendremos que torturarnos tratando de recordar en un futuro, cuales fueron las medidas que pusimos.
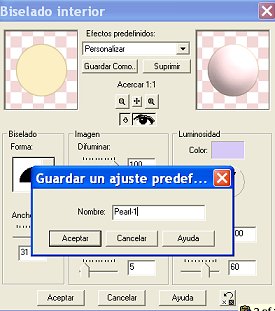
Cuando estamos trabajando con capas, es mas rapido mover estas, en la misma ventana de capas arrastrandolas ya sea hacia arriba o hacia abajo, que ir a la opcion Capas-Mover etc, etc.
La mejor forma de agregar brillitos, es utilizar el filtro VM Natural-Sparkle, con este filtro evitaran tener que agregar brillito por brillito a sus animaciones, ademas que si asi lo desean sus brillitos seran de diferentes colores y quedaran colocados mas uniformemente en su imagen....haciendo click aqui  podran bajar este filtro podran bajar este filtro
Aqui les dejo aunque estan en ingles los comandos de tablero para trabajar con el programa, hacer click aqui
Para guardar nuestro trabajo en PSP, este se guardara en formato psp, pero cuando vamos a trabajar varias imagenes con fondo y deseamos guardar estas con diferente formato como bitmap o jpg y no deseamos estar cambiando el formato cada que guardamos una imagen, lo que tenemos que hacer es, guardar una imagen con el formato deseado e inmediatamente ir a Archivo-Preferencias-Preferencias Generales del programa, en la ventana que asoma, hacemos click en la pestaña de "Dialogos y Paletas" ahi, marcamos la opcion que dice "Memorizar el ultimo tipo de archivo utilizado"...esto evitara que tengamos que estar cambiando el formato de los archivos que guardamos en psp, cuando finalicemos, no olvidemos cambiar esta opcion y dejarla para que siga guardando en formato psp, para nuestros trabajos habituales.
Un error muy comun al aplicar glitters, es que se coloca la misma capa de glitter en todas las copias del texto o imagen, el resultado, es una imagen o texto sin movimiento. A fin de evitar eso, al buscar los glitter en la ventana de patrones, debemos fijarnos en el nombre o numero que cada una de las capas del glitter tiene y por supuesto en el numero de la capa de glitter que colocamos a fin de no repetirlo.
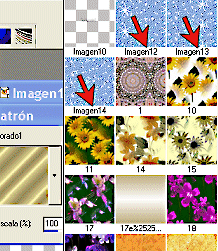
Les recomiendo que en los trabajos con fondo transparente no utilicen mucha sombras, ya que estas ademas de que no lucen igual que cuando agregamos fondo, en el proceso de optimizacion por el que pasan las imagenes al guardarlas en Animacion, pierden gran parte de esta, pero si a pesar de esto, deciden agregarla, les recomiendo que esta, no sea muy pronunciada (bajo el numero en horizontal y vertical) y en cambio si tenga un alto nivel de opacidad, solo para dar mas realce ya sea a la imagen o al texto.
Recuerden que este es un programa de edicion de imagenes y en el por supuesto podemos trabajar nuestras fotos, podemos modificarlas, restaurarlas, sobreponer imagenes una dentro de otra, agregarles luz, no olviden la opcion para corregir los ojos rojos que muchas de las fotos que tomamos suelen tener......exploren su programa, en el encontraran mucho material con el que podran trabajar, algo que yo he hecho y que recomiendo cuando se desea camuflajear algun detalle en las fotografias, como alguna mancha, o inclusive borrar alguna que otra arruguita en una fotografia, es seleccionar el area a trabajar en la foto con nuestra varita magica, ir a efectos - Desenfoque -Desenfoque de Gauss y darle alguna pequeña medida primero, e irla aumentando hasta que veamos que el "detalle" desaparece, luego solo quitamos la seleccion y listo.
Te invito a que compartas con nosotros los tips que has encontrado y que faciliten, agilicen o embellezcan mas tus trabajos en PSP, son varios los truquitos que se van aprendiendo en el camino pero por el momento solo recuerdo estos tips, en cuanto recuerde otros por aqui se los dejare....hasta pronto amigos!

|
|
|
|
Rispondi |
Messaggio 6 di 7 di questo argomento |
|
|
Da: UTOPIA |
Inviato: 07/06/2017 19:02 |
Letras que caen
por Melyy

Lo primero es tener listo un tag guardado como archivo .jpg
Abrir el animacion/ hacer click en el icono de Asistente de
1.-Animacion  en la ventana que aparece seguir estas indicaciones en la ventana que aparece seguir estas indicaciones
2.-Aqui es importante fijarnos que la velocidad del marco quede en 20
3.- Ahora nos va a pedir que Agregemos una imagen, buscamos nuestro tag y damos a aceptar,
nuevamente agregar imagen y aceptar hasta tener tres veces el tag/ siguiente
Siguiente hasta finalizar.
4.- Aparecen nuestros tres marcos/ seleccionamos el segundo, vamos a la herramienta de texto 
5.- Escogemos el color que nos agrade
6.- Click en herramienta texto, aparece esta ventana, seleccionar el tipo de letra/ tamaño
acorde a nuestro tag
7.- Escribimos la primer letra/ aceptar y la situamos arriba a la derecha en el segundo marco
8.- La misma letra la vamos a pegar en el marco tres y en el lugar que nos guste dejando espacio
para las restantes.
9.- Situar el mouse sobre el marco tres y hacer click derecho/ en la lista que aparece dar a copiar
10.- De nuevo el mouse sobre el marco tres, click derecho/ pegar/ despues del marco actual
11.- Ahora tenemos 4 marcos, volver a copiar y pegar despues del marco actual para
tener 5 (los tres ultimos iguales)
12.- Click sobre el marco anterior al ultimo (4) herramienta texto/ escribir la segunda
letra de nuestro texto y situarla en la esquina superior derecha
13.- Seleccionar el marco 5, herramienta de texto/ escribir la misma letra y situarla
abajo junto a la primera
14.- Situar el mouse en el marco cinco/click derecho/ copiar/ pegar despues del marco
seleccionado/ dos veces para tener los tres ultimos marcos iguales
15.- Ahora tenemos 7 marcos, seleccionar el penultimo (6) escribir la siguiente letra arriba derecha.
Seleccionar marco (7) y acomodar nuestra letra junto a las demas
16.- Repetimos seleccionar el ultimo marco/ copiar y pegar despues del marco actual
dos veces, nuestros ultimos tres marcos son iguales.
Seleccionamos el penultimo (8) texto/ la siguiente letra arriba derecha/ seleccionar marco (9)
pegar la misma letra junto a las otras
17.- Seguimos esta secuencia hasta terminar todas las letras
18.- Revisamos nuestra secuencia:
El primer marco debe estar en blanco, el segundo letra arriba, tercero letra abajo, cuarto
letra arriba.... asi hasta terminar.
En las imagenes que muestro aparece la velocidad del marco a 17, ustedes deben tenerla en 20,
revisar eso.
19.- Vamos al ultimo marco/ click derecho/ propiedades del marco/ ponerla a 150
Ver la animacion 
Guardar.
|
|
|
|
Rispondi |
Messaggio 7 di 7 di questo argomento |
|
|
Da: UTOPIA |
Inviato: 07/06/2017 19:03 |
LLUVIA CON REFLEJO

Vamos a necesitar un programita que se llama Sqirlz Water Reflections, es gratuito y lo puedes descargar aquí:
Programa gratuito
Abrir la imagen en el Sqirlz. Si le vas a agregar marco a tu imagen, es necesario que lo hagas ANTES de abrirlo en el Sqirlz. Yo usé esta imagen:
Lo primero que vamos a hacer es seleccionar el área donde aparecerá el reflejo. Para ello, activar la herramienta lazo y marcar toda la zona deseada.
Esta herramienta funciona igual que el lazo del psp con la función punto por punto, es decir, deberás ir haciendo click alrededor del área que quieres seleccionar. Dar click con el botón derecho para terminar la selección.
Esta es la selección que yo realicé:
A continuación vamos a seleccionar el efecto combinado que deseamos agregar. Click en:
Aparecerá la siguiente ventana, seleccionar la última opción y click en OK
Ya hemos aplicado el efecto, ahora es necesario configurar algunos valores para dar a la animación la velocidad y el tamaño convenientes.
Primero, vamos a seleccionar la cantidad de marcos que tendrá nuestra animación:
Yo elegí 5 marcos porque a mayor número de marcos, mayor será el tamaño final del archivo. Si tenemos un archivo muy grande no nos resultará fácil agregarla a tus mensajes. Si ponemos menor cantidad de marcos (menos que 5) la animación no se verá bien.
Ahora nos resta configurar los valores del efecto lluvia.
Ir a "Reflect Options" y darle a "Customize Rain/snow"
Se desplegará una ventana donde deben poner los siguientes valores:
Para modificar los valores en esta ventana, sólo hay que arrastrar la flechita que aparece sobre la barra de cada una de las propiedades. Una vez ajustados los valores, cerrar la ventana.
Veamos ahora, cómo quedó nuestra animación. Dar click en la flecha amarilla
(volver a dar click en la misma flecha para detener la vista previa)
Si nos gusta como quedó, ya la podemos guardar. De lo contrario, sólo es necesario ir nuevamente a "Reflect Options" y cambiar los valores que habíamos seleccionado.
Vamos a guardar la animación en el formato .gif (para poder agregarla a nuestros mensajes)
Ir a "Animate" y dar click en "Make a gif"
Dar OK en la ventanita que se abre, y luego seleccionar y aceptar la carpeta donde la vamos a guardar. Se abrirá otra ventanita (la última ) donde podremos cambiar la velocidad de despliegue de la animación. Yo le puse 7. Si quieren que la lluvia caiga más rápido, ponen un valor más alto o un valor más bajo si desean que la lluvia caiga más lentamente.
Para agregarle el nombre, la tendrán que abrir en el Animation y proceder como siempre.
Espero que les haya gustado el tuto y que prontito me muestren sus resultados.
Besitos
|
|
|
 Primo
Primo
 Precedente
2 a 7 de 7
Successivo
Precedente
2 a 7 de 7
Successivo
 Ultimo
Ultimo

|
|
| |
|
|
©2025 - Gabitos - Tutti i diritti riservati | |
|
|

