Tutorial #1
"Escribiéndo un texto"
********************************************************
Material necesario:
Programa Paint Shop Pro V.7
********************************************************
Al abrir el PSP vamos a trabajar en un paño nuevo y lo abrimos desde archivo, de esta manera,
 al hacer esto, se abrira la ventana qué nos pide las medidas de nuestro nuevo paño y le pondremos de ancho 400 y de alto 300, deja los valores en "transparente" y clickeas aceptar.
al hacer esto, se abrira la ventana qué nos pide las medidas de nuestro nuevo paño y le pondremos de ancho 400 y de alto 300, deja los valores en "transparente" y clickeas aceptar.
 Inmediatamente se abrira el paño transparente (una ventana de cuadritos grises y blancos).
Ahora pon atención, en la barra de herramientas seleccionaras la herramienta de texto qué es una "A",
Inmediatamente se abrira el paño transparente (una ventana de cuadritos grises y blancos).
Ahora pon atención, en la barra de herramientas seleccionaras la herramienta de texto qué es una "A",
 se te abrirá una nueva ventana cómo la qué te muestro a continuación y ahí eligirás el tipo de fuente, el tamaño, el color del contorno y el relleno y escribirás tu texto.
se te abrirá una nueva ventana cómo la qué te muestro a continuación y ahí eligirás el tipo de fuente, el tamaño, el color del contorno y el relleno y escribirás tu texto.
 NOTA: Si tu PSP está en inglés, relleno lo identificas cómo fill y contorno cómo stroke.
Cuándo lo tengas a tu gusto clickeas en aceptar y tu nombre aparecerá en el paño.
Debes tener algo así...
NOTA: Si tu PSP está en inglés, relleno lo identificas cómo fill y contorno cómo stroke.
Cuándo lo tengas a tu gusto clickeas en aceptar y tu nombre aparecerá en el paño.
Debes tener algo así...
 tu texto rodeado de hormiguitas, cierto? Eso significa qué lo tienes seleccionado y cualquier cosa qué hagas cambiará la configuración del texto.
Bien, ahora vamos a quitar la selección, eso lo harás desde el menú "Seleccionar", despliegas el menú y activas "Quitar selección" (+ O en su caso... "Select none".
tu texto rodeado de hormiguitas, cierto? Eso significa qué lo tienes seleccionado y cualquier cosa qué hagas cambiará la configuración del texto.
Bien, ahora vamos a quitar la selección, eso lo harás desde el menú "Seleccionar", despliegas el menú y activas "Quitar selección" (+ O en su caso... "Select none".
 Ok, ahora vamos a recortar la imagen si es qué te sobró mucho paño, eso lo haremos utilizando la barra de herramientas qué te enseñé más arriba, pero ahora utilizaras esta herramienta,
Ok, ahora vamos a recortar la imagen si es qué te sobró mucho paño, eso lo haremos utilizando la barra de herramientas qué te enseñé más arriba, pero ahora utilizaras esta herramienta,  qué se llama "recortar", deslizaremos el mouse desde una orilla de nuestro texto para qué quede encerrado de esta manera y posteriormente qué se llama "recortar", deslizaremos el mouse desde una orilla de nuestro texto para qué quede encerrado de esta manera y posteriormente
 y posteriormente darás un doble click dentro del rectangulo para qué te lo recorte y debe quedarte así.
y posteriormente darás un doble click dentro del rectangulo para qué te lo recorte y debe quedarte así.
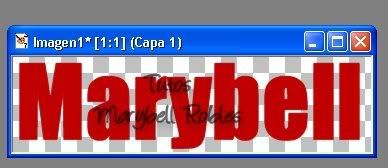 Bien! hemos terminado tu primer texto, ahora lo qué haremos será guardarlo en tu carpeta de "Mis documentos"
Para esto, vamos a clickear "Archivo" y "guardar como"
Bien! hemos terminado tu primer texto, ahora lo qué haremos será guardarlo en tu carpeta de "Mis documentos"
Para esto, vamos a clickear "Archivo" y "guardar como"
 Le pones el nombre qué tu quieras y das aceptar y listo!!!
Tienes tu primer texto hecho por ti!
El texto qué yo escribí fué este:
Le pones el nombre qué tu quieras y das aceptar y listo!!!
Tienes tu primer texto hecho por ti!
El texto qué yo escribí fué este:
 y lo guardé con formato .jpg.
Más adelante te explicaré cómo quitar el fondo blanco de imagenes.
►◄►◄►◄►◄►◄►◄►◄►◄
Este tutorial fué realizado por
Marybell Robles
México a 11-Diciembre-2007
►◄►◄►◄►◄►◄►◄►◄►◄
Dirección electrónica: cmrg72@hotmail.com
y lo guardé con formato .jpg.
Más adelante te explicaré cómo quitar el fondo blanco de imagenes.
►◄►◄►◄►◄►◄►◄►◄►◄
Este tutorial fué realizado por
Marybell Robles
México a 11-Diciembre-2007
►◄►◄►◄►◄►◄►◄►◄►◄
Dirección electrónica: cmrg72@hotmail.com |

