|
El programa Paint Shop pro
(psp) es muy amplio
por lo que es conveniente
organizar nuestro trabajo, para eso
abrimos carpetas a medidas que vamos
avanzando en el aprendizaje y que vallan
apareciendo materiales nuevos.
Para estos tutoriales sería conveniente
abrir una carpeta que diga: tutoriales PSP,
van a inicio/documentos/Mis documentos
dan doble clic , buscan donde dice tareas
de archivos y carpetas/abrir nuevas carpetas
dan doble clic, le ponen nombre y listo.
******************
EXPLICACION DEL PRIMER TEXTO
Cuando abrimos nuetro progrma
colocamos el cursor en archivo/nuevo
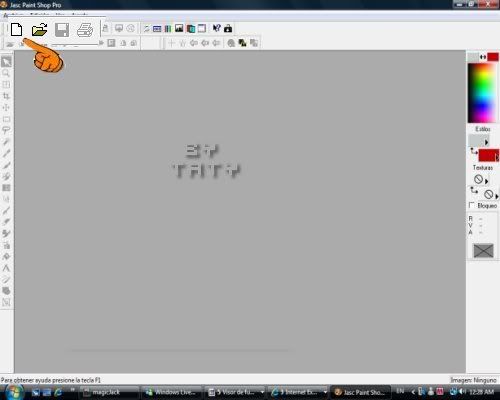
se abre una ventana como esta

nos pide información de como queremos
que sea nuetro paño,
nos pide las dimensiones (siempre queda
registrada lá última dimensiones que usamos)
en este caso le puse ancho 350 y 200 pixeles
de altura,
la resolución 72,000 pixeles,
color del fondo transparente,
tipo de imagen 16.7 de colores(bits),
casi siempre lo que cambiamos son las
dimensiones , lo demas permanece igual,
y si hay que cambiarlo se hace la salvedad.
A esa ventana damos clic en aceptar
y se abre otra ventana, a esa le llamamos
paño o lienzo que es donde escribiremos
el texto
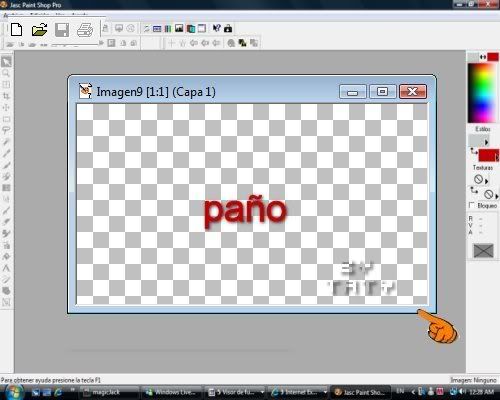
damos clic a la herramienta de texto
donde señala la manita de abajo
( la letra A)
y se abre una ventana como la siguiente:

esa ventana nos pide como queremos que
sea nuestro texto, buscamos donde dice
nombre, nos pide el nombre de la letra,
vemos una solapita negra, dando clic
ahi salen las diferentes tipos de letras que
trae el programa, en este caso vamos a
usar una que sea gruesa, donde dice
tamaño, igual dando en el triangulito negro
(solapita negra) busquen el tamaño,
pueden ponerle en este caso 48.
Estilos contornos es el color del borde
de la letra, cuando damos clic dentro
de ese color se abre la gama de colores
y elegimos el color deseado.
Rellenos: es el color de relleno de la
letra, igual dando clic dentro de la
ventanita de color se abre la gama
de colores para elegir el color deseado
Nos aseguramos que tenga marcado
flotante y anti arrugas, escribimos
nuestro texto, escribí hola, pero ustedes
pueden poner su nombre, le dan aceptar
y nos sale una ventana cono esta

vemos que las letras tienen un hormigueo
todo el rededor, eso indica que está
seleccionada, damos clic en la herramienta
mover, donde señala la manita y acomodamos
nuestro texto al centro, damos clic en la
parte de arriba donde dice edición, se abre
una ventana damos clic donde dice copiar,
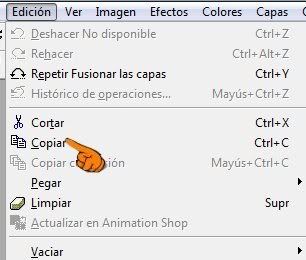
luego damos clic en el paño del texto
y clic de nuevo a editar, en la
ventanita que se abre le da clic a pegar,
clic a pegar como nueva imagen
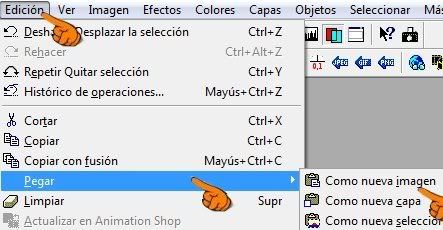
y ya
tenemos nuestro texto listo.
Ahora lo vamos a guardar,
damos clic en archivo, se abre una ventana,
buscamos exportar/ archivos jpg optimizados
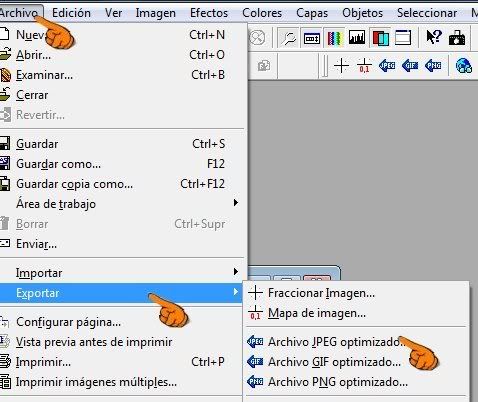
se abre una ventana , donde dice utilizar
tasa de comprensión de: le ponemos 1,
le da a siguiente, ahi le indicamos el lugar
donde lo vamo a guardar, en mi caso
lo pongo en una carpeta que se llama
tutoriales PSP, le ponemos un nombre,le
damos aceptar y listo .
Este es el resultado

La explicación de este primer tutorial,
resulta un poco larga, pero en realidad
es sencilla, a medida que practiquemos
nos aprendemos estos pasos,
si hay dudas no teman en preguntar.
Tutorial preparado por Taty
12/04/2007
actualizado 06/03/09
************´
Tarea:
hacer tres texto usando diferente colores
| 
