Poco a poco, con el uso diario del ordenador, diversos archivos innecesarios van quedando instalados en tu sistema, incluso tras el borrado de las aplicaciones a las que pertenecen.
La mayoría de ellos son fáciles de eliminar, aunque para ello primero deberás encontrarlos antes, lo que puede llevarte mucho tiempo.
Para evitarlo lo mejor es dejar que Ccleaner los encuentre por ti.
En primer lugar descarga el programa de esta página la oficial.
http://www.filehippo.com/download_ccleaner/

Download latest Versión (la última versión es la que debemos descargar)
A la derecha veréis el enlace a la descarga que es directa
Deberéis escoger una carpeta para guardar la descarga, una vez acabe buscamos el icono y clic sobre el para ejecutar la instalación.
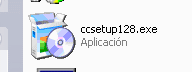
Selecciona idioma en Español es el primer paso del asistente y pulsa ok.
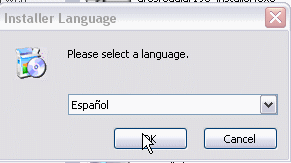
Dejamos como predetermino el directorio del programa, aceptamos los términos y en la siguiente pantalla escogemos estos parámetros y clic en instalar para que empiece la instalación. Una vez concluya en terminar.
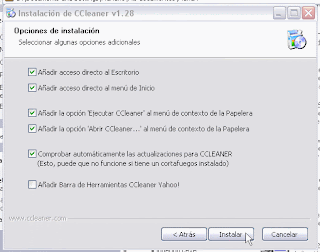
Ya podemos abrir Ccleaner, para ello doble clic en el icono que aparece en el escritorio, cuando aparezca su pantalla principal activa la pestaña Windows para acceder a las opciones de limpieza del sistema. Activa todas las que te interesen, si no tienes mucha experiencia "no es recomendable, que actives las de la sección Avanzadas"
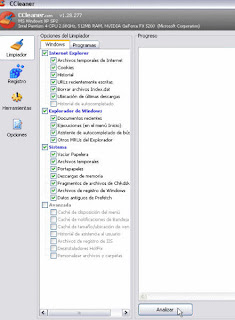
Cuando las tengas seleccionadas clic en Analizar. De esta forma la aplicación examinará el sistema en busca de elementos que puede eliminar.
Cuando termine el proceso, aparecerá un informe con todos los archivos que puede eliminar y el espacio que vas a recuperar en el disco duro.
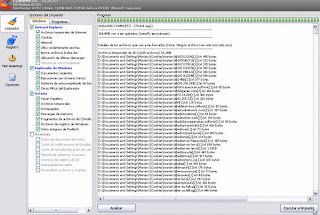
Una vez analizado procede a la limpieza del sistema. Para ello presiona el botón Ejecutar el limpiador, el programa te preguntará si estas seguro de lo que vas a hacer, pulsa aceptar

El proceso de limpieza comenzará de inmediato, es bastante rápido, cuando finalice verás otro informe con el resultado del proceso.
Hemos conseguido 155 mg más de espacio

Cleanner te permite además resolver los problemas de algunas de las aplicaciones que tienes instaladas en el disco duro.
Para saber cuales puedes arreglar, activa la pestaña Programas, contiene una lista de las utilidades que puedes arreglar .haz clic en el cuadro en blanco que hay a la izquierda de las que te interese comprobar y presiona Analizar.
En el informe que se obtiene como resultado comprobarás que lo habitual, sobre todo si antes has utilizado el limpiador, es que no haya ningún problema en las aplicaciones.
En caso de que lo hubiese basta con pulsar Ejecutar el limpiador.
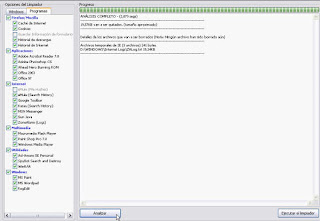
Bueno nos ha limpiado un poco más
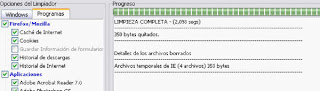
Por otro lado también puede limpiar el registro de Windows, para ello activa el icono Registro. Haz clic en el cuadro en blanco que hay a la izquierda de las que te interese comprobar (las que trae por defecto podéis dejarlas) y presiona buscar problemas.
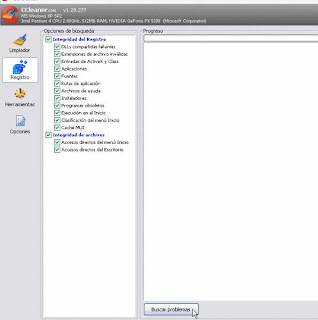
Saldrá un informe con todos los problemas detectados en el registro, si quieres repararlos, haz clic en el botón Reparar seleccionados
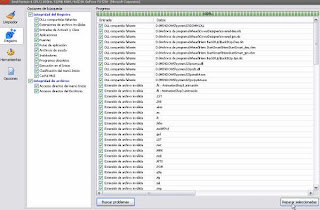
En caso de que no estés muy seguro de que el proceso no vaya a afectar al funcionamiento posterior del equipo, haz antes una copia de seguridad de los archivos.
No tendrás que utilizar otro programa ya que te pedirá que hagas la copia, si deseas hacerla. Pulsa sí cuando te lo pregunte, indícale la carpeta a guardar y pulsa guardar.

Una vez concluida la copia de seguridad comenzará la reparación de entradas. El programa te preguntará si quieres hacerlo con cada una de las seleccionadas, informándote de porque se deben reparar.
Si quieres asegurarte de que no eliminas nada inadecuado pulsa el botón reparar entradas una a una, para hacer todos los arreglos de una vez haz clic en Reparar todas las seleccionadas

Volverá a preguntar ejejeje

Además tiene un desinstalador de programas, para que puedas de forma rápida y sencilla desinstalar los que no uses.
Para eso en el icono herramientas, clic sobre desinstalar programas. Para desinstalar solo selecciona el que te interese y en el botón ejecutar desinstalador.
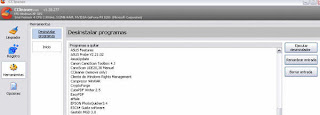
Una de las opciones más interesantes es que el programa te permite decidir qué programas quieres que se carguen automáticamente nada más arrancar el equipo.
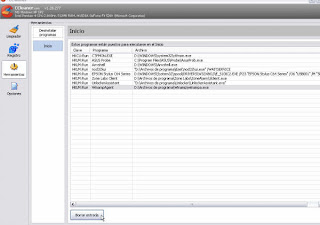
Para ajustar esta opción pulsa el icono herramientas y en el menú inicio. Saldrá una lista de todos los programas que arrancan con Windows.
Si quieres que alguno no se cargue, haz clic selecciónalo y luego en borrar entrada. Además con esta operación conseguirás que Windows Inicie bastante más rápido.
Después tenemos las opciones de configuración, por ejemplo en personalizar podemos limpiar una archivo concreto, o una carpeta.
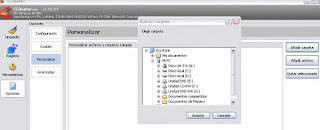
Aquí tenemos opciones avanzadas, mejor dejar la configuración original.
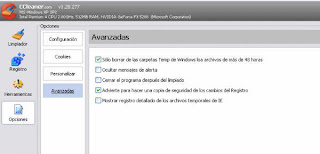
Esto es lo que habíamos configurado durante la instalación, desde aquí podemos cambiar el idioma, o alguna otra opción
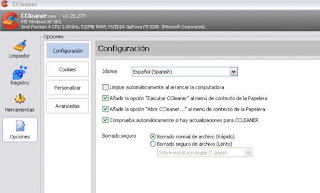
Un besote
Marian
