CTRL + S
CTRL + ALT + ESC
CTRL + ESC
CTRL + F2
CTRL + ALT + S
CTRL + ALT +Z
F1
F2
F10
Entramos En la BIOS
Una vez dentro de la BIOS, debemos buscar la opción parecida a la siguiente (el ejemplo se basa en una BIOS Award):
Advance BIOS Features
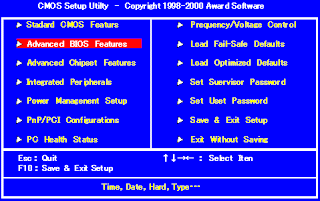
Una vez seleccionada con el cursor pulsamos ENTER y buscamos las opciones
First Boot Device
Second Boot Device
Third Boot Device
Seleccionando cada una de ellas por separado y pulsando ENTER dejamos las opciones como siguen:
First Boot Device CDROM
Second Boot Device Floppy
Third Boot Device HDD-0
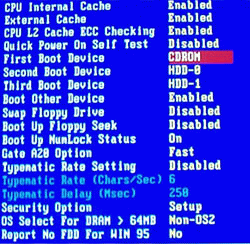
una vez hecho el cambio, guarda la configuración, seleccionamos
Save & ExitPulsa ENTER y la tecla de la letra “y” dos veces
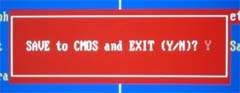
El sistema se reinicia
Ten puesto el CD de XP en su bandeja antes de dicho reinicio
La instalación previa de Windows XP comenzara:
Fíjate bien en el mensaje de la parte inferior o superior (según tu BIOS) de la pantalla:
”Presione cualquier tecla para iniciar desde CD”

Pulsa cualquier tecla
A continuación verás el mensaje:
"El programa de instalación está inspeccionando la configuración de hardware de su equipo..."
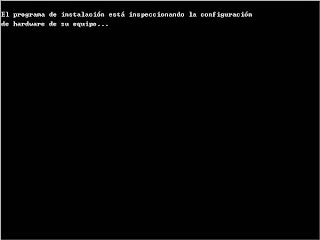
Pantalla azul
"Programa de instalación de Windows XP"
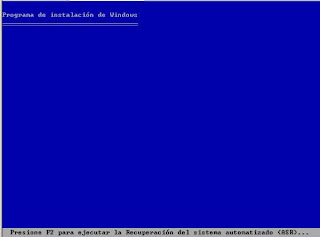
-Esperamos, se están cargando archivos
-NUEVA PANTALLA
Esta parte del programa de instalación prepara Windows XP para que se utilice en este equipo
:-Para instalar XP ahora, presione ENTER
-Para recuperar una instalación de XP usando consola de recuperación,presione la tecla "R"
-Para salir del programa sin instalar XP, presione F3
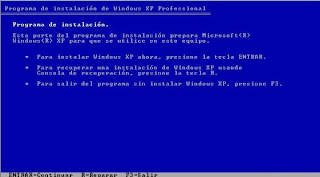
Pulsa ENTER
-Contrato de licencia de Windows XP (Léelo y si estás de acuerdo, acepta con F8, de lo contrario pulsa ESC) para avanzar en su lectura pulsa AV Pág.

-Windows XP detectara la copia ya instalada y presentara las siguientes opciones:
-Para reparar la instalación seleccionada de Windows XP, presione "R"
-Para continuar la instalación de una copia nueva de Windows XP sin reparar,presione ESC
-Pulsa ESC
A continuación se presentan las particiones que tengamos en el equipo, con las siguientes opciones:
-Instalar Windows XP en la partición seleccionada, presionar ENTER
-Crear partición en espacio no particionado, presionar C
-Eliminar partición seleccionada, presionar D

Selecciona la partición a eliminar y pulsa D
-NUEVA PANTALLA
Ha pedido al programa de instalación que elimine la partición
X: Particion1 [NTFS] MB ( MB libres)
En disco MB 0 en Id. 0 en bus 0 en atapi [MBR]
-Para eliminar la partición, presione L
Advertencia: Se perderán todos los datos de la partición
-Presione ESC para regresar a la pantalla anterior sin eliminar la partición

Presionamos L
-NUEVA PANTALLA
-Para Instalar Windows XP en la partición seleccionada, presione ENTE
-Para crear una partición en el espacio no particionado, presione C
-Para eliminar la partición seleccionada, presione D
Selecciona la partición que acabas de eliminar y que aparecerá como “espacio no particionado” (OJO NO la confundas con el espacio no particionado del sistema que ocupa 8 MB)
Pulsa ENTER

-NUEVA PANTALLA
Ha pedido que el programa de instalación cree una partición nueva en disco
MB 0 en Id. 0 en bus 0 en atapi [MBR]
- Para crear una partición nueva escriba una tamaño abajo y presione ENTRAR
- Para volver a la pantalla anterior sin crear la partición, presione ESC
- Pulsamos ENTER
-NUEVA PANTALLA
Estamos ahora de nuevo en la pantalla que muestra la lista de particiones y que vuelve a darnos las opciones:
-Para Instalar Windows XP en la partición seleccionada, presione ENTER-Para crear una partición en el espacio no particionado, presione C-Para eliminar la partición seleccionada, presione D
- Nos aseguramos que está seleccionada la nueva partición y no el espacio no particionado de 8 MB (en caso contrario la seleccionamos con las flechas de cursor) y pulsamos ENTER

NUEVA PANTALLA
-Entramos ahora en las opciones de formateo con las siguientes opciones:
-Formatear la partición utilizando el sistema de archivos NTFS rápido
-Formatear la partición utilizando el sistema de archivos FAT rápido
-Formatear la partición utilizando el sistema de archivos NTFS
-Formatear la partición utilizando el sistema de archivos FAT 
-Seleccionamos tipo de formato y presionamos ENTER
Recomiendo siempre NTFS para discos ya formateados y NTFS rápido para discos nuevos sin formatear.
NOTA: El espacio no particionado de 8 megas, está reservado para la información de partición de Windows XP.
-La nueva partición se formateara

- NUEVA PANTALLA
Una vez formateada la partición, comienza la copia de archivos que se produce como último paso de la fase de instalación en modo texto.

Terminada la copia de archivos el equipo se reinicia solo (NO PULSAR NINGUNA TECLA)

AQUÍ COMIENZA LA INSTALACIÓN PROPIAMENTE DICHA
Aparece por vez primera XP y nos dice que nos quedan 39 minutos de instalación, este tiempo variara en función del equipo, para un Pentium III a 1 GHz Con 512 megas de memoria el tiempo medio es de 25 minutos.
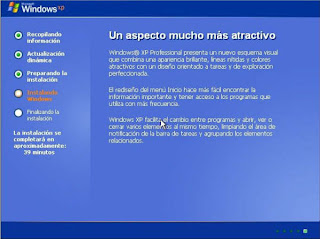
Instala dispositivos (la barra verde te indicara el porcentaje de evolución del proceso)
-NUEVA PANTALLA
-Opciones regionales de idioma, escoge la que sale por defecto (Alfabetización internacional)
Pulsa SIGUIENTE
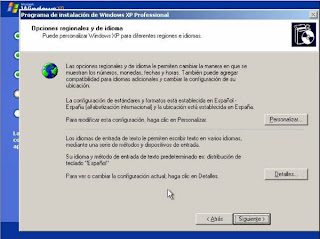
-NUEVA PANTALLA
-Nombre:-Organización:
--Clave del producto
Rellena tus datos y pulsa SIGUIENTE
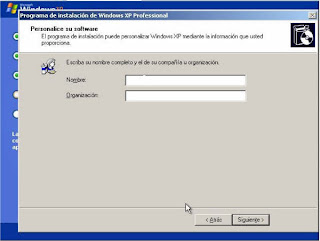
Escribe el número de serie de tu XP y pulsa SIGUIENTE
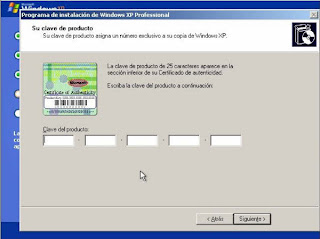
-NUEVA PANTALLA
Nombre del equipo:
Contraseña:

Pon el nombre al equipo que desees, escribe la contraseña que tendrá el administrador, la confirmas y pulsas SIGUIENTE
-NUEVA PANTALLA
Fecha y Hora
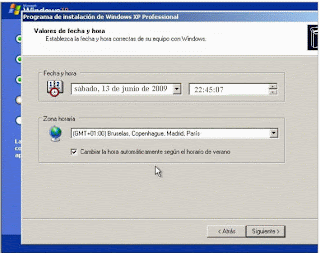
Revisa que tengas bien la zona horaria, cambia a la tuya en caso de ser necesario, y pulsa SIGUIENTE
-NUEVA PANTALLA
-Instalando la red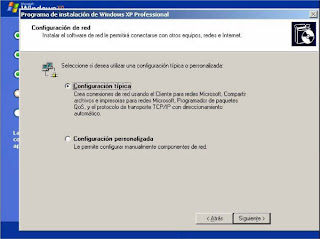
Selecciona configuración típica y pulsas SIGUIENTE
-NUEVA PANTALLA
Grupo de trabajo o Dominio, dejar por defecto “este equipo no está en una red...”
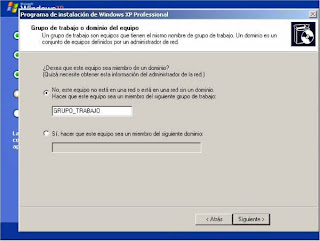
Pon el nombre del grupo de trabajo que quieras, o deja el predeterminado, y pulsa SIGUIENTE
La instalación continúa con los siguientes procesos:
-Copia de archivos
-Completando instalación
-Instalando elementos del menú de inicio
-Registrando componentes
-Guardando configuración
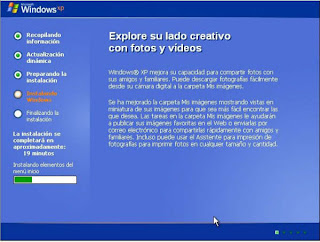
El equipo se reinicia (NO PULSAR NINGUNA TECLA)
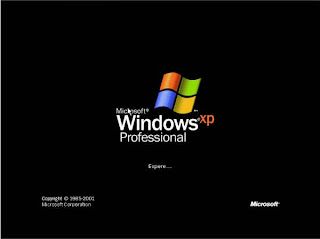
Continúa la instalación
Configuración de pantalla (pulsa ACEPTAR dos veces)
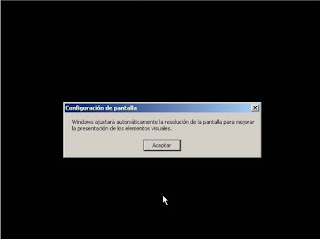
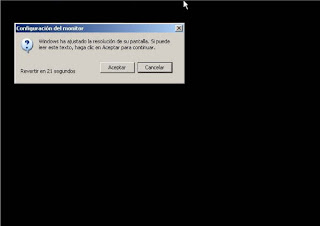
Te sale la primera pantalla de término de instalación
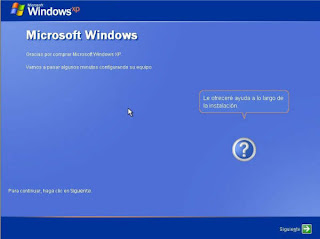
Pulsa SIGUIENTE
Ahora comprobara la conexión a Internet

Pulsa OMITIR
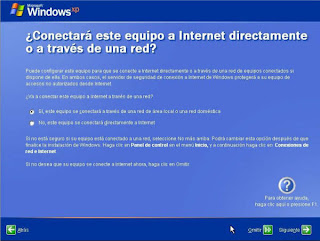
¿Quién usara este equipo?
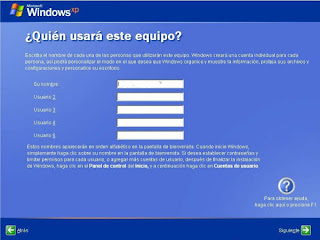
Escribe el nombre del usuario principal, el resto de usuarios si fuese el caso se podrán crear posteriormente
Pulsa SIGUIENTE
Pulsa FINALIZAR
Y ya tienes instalado Windows...
Un besote
MARIAN

