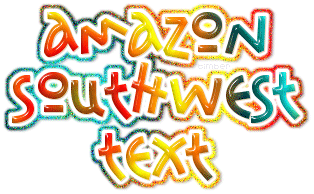
You may print this out for your own personal use, but please do not rewrite, translate, e-mail out, offer any part of this on any other site, add to a CD, or claim this as your own. Your finished result is yours to do with as you please, including making tags and/or snags for others. You may offer your results wherever you wish, but you may not sell for profit. This tutorial was written by timber on August 15, 2007. This tutorial was edited on August 25, 2007 to include instructions for PSP7 users.
I wrote this tutorial using PSP8 and Animation Shop 3.10. Although I have included as many screenshots and details to make this tutorial easier for beginners, some basic knowledge of PSP and Animation Shop would be helpful. Unless I say otherwise, all 'clicks' are with the left mouse button. I have included keyboard shortcuts for the steps in parentheses ( ).
For this tutorial, you will need:
Paint Shop Pro
Animation Shop
Eye Candy 4000
(or Eye Candy 3)
Amazon Font (now called Jonas)
Supplies:
X Southwest States Gradient
This gradient is in PSP8 format, so it should work in all later versions of PSP, but not in PSP7. If you're using PSP7, you can create your own southwest gradient by using this tutorial and these gradient settings. |
1. Place the X Southwest States gradient into your Gradients folder.
Open PSP and Animation Shop (AS).
Open your font and minimize it to the taskbar. |
2. In PSP, create a new image  (canvas) 300x100 with a white background. (canvas) 300x100 with a white background.
File > New (Ctrl+N)
screenshot |
3. Load the Text Tool  (T) and apply these settings* (all other settings on the toolbar should be d efault settings). (T) and apply these settings* (all other settings on the toolbar should be d efault settings).

*If you're using PSP 10/11/12, your text size is rendered differently than mine, so instead of using size 48, try size 64. |
 |
4. On the Materials palette, set the foreground color to white (#FFFFFF).
Now set the background material for the text by clicking on the Background Material Box. Click the Gradient tab, load the X Southwest States gradient, and apply these settings.
To load the gradient, click the drop-down list (▼) and select the X Southwest States gradient. Click OK.
 |


If you're using PSP7, the sunburst gradient may be in each letter (below) rather than spread across the length of the text (above).

To fix this, include step #6a. |
5. Click on the canvas, type your text into the Text Entry box, and click Apply.
Center the text on the canvas  . .
Objects > Align > Center on Canvas
If your text is wider than your canvas, just resize your canvas  (increase the width as necessary). (increase the width as necessary).
Image > Canvas Size |

 |
6. Select the vector text  and convert it to a raster layer and convert it to a raster layer  . .
Selections > From Vector Object (Ctrl+Shift+B)
Layers > Convert to Raster Layer
6a. If you're using PSP7, flood  the selection with the background material. For the Flood Tool settings, see step #11. the selection with the background material. For the Flood Tool settings, see step #11. |
7. Apply this inner bevel  setting. setting.
Effects >3D Effects > Inner Bevel

 |

 |
8. Apply this EC4K Glass setting.
Effects > Plugins > Eye Candy 4000 > Glass
First reset all tab settings to factory default.
Settings > Reset to factory default (F5)
Then apply these settings to the Basic tab.
If you're using Eye Candy 3, you can apply these alternate settings.
screenshot |
 |
9. Apply this drop shadow  setting. setting.
Effects > 3D Effects > Drop Shadow
 |
 |
10. Add a new raster layer  . .
Layers > New Raster Layer

Expand the selection  by 4 pixels. by 4 pixels.
Selections > Modify > Expand |
11. Load the Flood Fill Tool  (F) and apply these settings. (F) and apply these settings.
 |
 |
12. Flood the selection with the foreground color. |

 |
13. Move  the layer down. the layer down.
Layers > Arrange > Move Down
Add a new raster layer  . .
Expand the selection  by 3 pixels. by 3 pixels. |
 |
14. On the Materials palette, click on Background Material Box and check the Invert box. Click OK. |
 |
15. Flood the selection with the background material. |
 |
16. Move  the layer down. the layer down.
Deselect  . .
Selections > None (Ctrl+D) |

 |
17. Apply this drop shadow  setting. setting.
 |

 |
17. I didn't like the hard edges around the white and gradient outlines, so I softened the edges. If you like the hard edges, skip to step #19.
Make Raster 3 active.
Selections > Select All (Ctrl+A)
Selections > Float (Ctrl+F)
Selections > Defloat (Ctrl+Shift+F)
Contract the selection  by 1 pixel and invert by 1 pixel and invert  . .
Selections > Modify > Contract
Selections > Invert
Apply a Gaussian Blur  of Radius=1. of Radius=1.
Adjust > Blur > Gaussian Blur |

 |
18. Make Raster 2 active.
Repeat the selection, invert and blur steps from #17 above for this layer.
Deselect  . . |

 |
19. Hide the Background layer and make Raster 3 active.
Apply these Noise  settings. settings.
Adjust > Add/Remove Noise > Add Noise
 |
 |
20. Copy the merged layers  . .
Edit > Copy Merged (Ctrl+Shift+C)
In AS, paste as a new animation  . .
Edit > Paste > As New Animation (Ctrl+V) |

(Screenshot not actual size) |
21. Back in PSP, undo  the noise. Now add the noise the noise. Now add the noise  again. again.
Copy the merged layers  , and in AS, paste after the current frame , and in AS, paste after the current frame  . .
Edit > Paste > After Current Frame (Shift+Ctrl+L) |

(Screenshot not actual size) |
22. Repeat step #21. |
23. Crop your animation by double-clicking on the Crop icon on the Tool Palette.

Choose "Surround the opaque area" and click OK.

 |
 |
24. Double-click within the crop square to crop (or press the Crop button). |
25. Save your animation  . .
File > Save (Ctrl+S)
Click on the Customize button.

Click on the Colors tab and apply these settings.

Click on the Optimizations tab and apply these settings.

Click on the Partial Transparency tab and apply these settings.

Click OK.
Click Next.
Click Next.
Click Next.
Click Finish.
YOU'RE DONE!!!
 |
And don't stop there!  Try this technique with other gradients and fonts, too! Try this technique with other gradients and fonts, too! 
I made this siggy with the Amazon font and a watermelon gradient. All the settings are the same except I inverted the gradient for the text and UNinverted it when I flooded the selection.

For this siggy, I used the Hackers font and Nanson's Fan gradient (from set 4b). For the text, I inverted the gradient and changed Horizontal=35 and Vertical=30. I changed the drop shadow color to #763265. And when I flooded the selection with the gradient, I changed the Horizontal to 65.
 |
I'd love to see your results!
You can post them with the other member results
HERE |

