A Mish Mash of Tutorials Text
A little background story to this tutorial...
Sometimes, when doing a tutorial, you end up with something totally different because 1) you did not understand the steps 2) you did not have all the needed tools and/or supplies or even 3) by accident. In my case, it was all 3! lol
The result to my attempt came out completely different and I liked it.
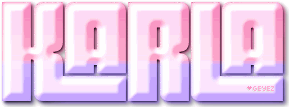
However, when I tried to replicate it and I was unable to. Oh the struggles of PSPing! So, I did something similar.
For this text effect, I have incorporated a little bit of 3 text effect tutorials I had recently tried out or tried to try lol Credit is given to Nemesis Tutorials "Rainbow" (which I was trying to do in the first place), New Dawn Designs "Glassy" and The End of Magic "Plastic" (all of which you can find linked here). You will need to check out those tutorials, in order to do this one (was not sure if I should use their settings and incorporate them into my written tutorial).
I need to come up with an actual name for this text effect tutorial! lol
~ Karla "Silent Eyez"
-----------------

The Mish Mash lol
What you will need:
PSP 8 (or any version preferred, though tools and effects may be named differently)
"Landscape night" gradient (or any one of choice)
Pincoya Black font
Step 1
Open a new 500x295 transparent canvas (or any size you prefer, this is just a size I have always used). I always leave it at Raster, 16 mil colors.
Step 2
To type your text, use the following settings.
Foreground and Stroke Properties (in *Materials palette): null (transparent)
Background and Fill properties*: any color (it really does not matter, since text will be as Selection)
Create as: Selection
Size: 102 pt
Anti-alias
(any other settings can be left alone/as default)
Step 3
Your text is now shown with "marching ants/marquee" on your canvas. At this time, go to Selections > Load/Save Selection > Save Selection to Alpha Channel. This will save your "marching ants text" for later use. Do not deselect your text.
Step 4
You will now apply NDDs Glassy Text tutorial to your text (from beginning to end).
Step 5
Now that you have created your "glassy text", you will now add a bit of color to it by following Nemesis Rainbow Text tutorial.
Select the gradient to be used in your Foreground and Stroke Properties, then in the Tool bar, go to the Lighten/Darken tool and select "Change to Target" (if your Tool bar is at default settings, you will find this in the little White/Black squarish icon).

Follow her target brush settings. Now, go over your glassy text with this brush and "color" it. You may not be able to see much color but it is there. The "marching ants" will disappear as you color over your glassy text but will reappear when you have finished.
(those are the only steps used from that tutorial)
Step 6
Add a new Raster Layer and load your selection text from the Alpha Channel:
Selections > Load/Save Selection > Load Selection from Alpha Channel.
Select the Flood Fill Tool (F) in your Tools bar and fill your new selection layer with the gradient.
You may now deselect your work. Selections > Select None.
Duplicate this gradient text layer 2 times. Layers > Duplicate or click the little double bluish cubes in the Layer palette.
You will now have a total of 3 layers showing in the Layer palette.
Step 7
Apply TEoMs Plastic Text bevel settings (only the bevel settings, not the flood filling of black color) to the top layer (which would be the "Copy of Raster 1").
Duplicate this layer (will now have "Copy (2) of Raster 1" on top) and change the blend mode to Multiply.
Step 8
You will now rearrange some of the layers.
Right-click on the layer called "Raster 1" (this is your gradient text) and select Arrange > Move To Top (or you can go to Layers > Arrange > Move To Top).
Now click on the bottom layer, called "Merged" (this is your glassy text) and move it to the top. This layer will now be above "Raster 1".
Step 9
You will now change the blend mode settings on 2 of the layers.
Click on "Raster 1" and change it to Screen.
Click on "Copy (2) of Raster 1" and change it to Multiply.
Now, merge all visible layers. Right-click on any layer and select Merge > Merge Visible (or go to Layers > Merge > Merge Visible).
At this point, you have the option to leave your work as is and save it to your preferred file type (GIF, PNG, JPG etc.) if you like the way it looks. Or you can enhance the color to make it pop out some more. If so, go to Adjust > Hue and Saturation > Automatic Saturation Enhancement and use the following settings:
Bias: More Colorful
Strength: Strong
(√ check) Skintones present
You can repeat the enhancement as many times as you wish to get the desired pop of color (2-4 is good).
And done! You may now save your work.
-----------------
Other variations:

You can add a noise effect to your text by using your PSPs noise or by using an outside plugin such as DSB Flux > Bright Noise, which I did for this example.
In Step 9, after rearranging your layers, do not merge visible layers.
Select "Raster 1" (your gradient text Screen layer) and apply the following:
Bright Noise Filter Options: Intensity 31, Direction: Mix.
Or if you do not have this plugin, you may use the PSP noise effect. Go to Adjust > Add/Remove Noise > Add Noise: Uniform, Noise: 31%, (√ check) Monochrome. Or you can select any setting of your choice.
You can now Merge Visible layers and enhance the color of your work or you can step it up a notch and make your work animated!

DSB Flux Bright Noise

PSP Noise
The possibilities are endless. Have fun!
See member results HERE
This tutorial was created by me and should not be reposted or shared anywhere without my consent. Tutorial was created and written by Karla aka SilentEyez on August 5th, 2018. |
|

