|
|
| De: timber (Mensaje original) |
Enviado: 19/02/2012 17:02 |
|
|
|
|
|
De: JessieJo |
Enviado: 21/02/2012 18:58 |
Judy... I'm hoping that your Clover is a snag?
Nice work. I will try thing one again.. I hope it comes out.
Thanks Timber for the link I now have it and will play.... |
|
|
|
|
|
De: Cheetah |
Enviado: 21/02/2012 20:02 |
Fantastic results timber and Judy ...
I worked more than an hour on this looooong tutorial .. I used the font from the tutorial - but I never got the same results
Now I downloaded the font timber used - I'll try it again |
|
|
|
|
|
De: timber |
Enviado: 21/02/2012 20:17 |
Thanks and you're very welcome!  I just want to point out that Old English Font and Old English Text MT Font look very similar but they are different fonts. And you will get slightly different results when using different fonts. When I first did this tutorial, I wanted to use the exact same font as she used so that I would be able to recognize if I missed a step or did something incorrect. Note: In step #4 you apply a Blur of 3. Make sure you're applying Blur>Average and not Blur>Gaussian Blur. The two filters give different results. *edit* I see another boo-boo in the tutorial. Step #13 says Select None but the screenshot has floating ants, so that might be confusing. The screenshot for step #14 is as written (no floating ants). Okay, I found another difference between the screenshots and my results. For step #15, Chrome, her screenshot shows a much more golden color on her image than I had on mine, but if you place a checkmark in the "use original color" box, the image is more golden. |
|
|
|
|
|
De: JessieJo |
Enviado: 21/02/2012 21:18 |
These are really helpful guides for this tutorial.. Thank You!!! |
|
|
|
|
|
De: Cheetah |
Enviado: 21/02/2012 21:33 |
ok - here I am with my results  this one is inclusive step #13 - thanks sooo much timber for your help   the golden one is inclusive step #15  the last one I used SuperbladePro ... |
|
|
|
|
|
De: justjam |
Enviado: 22/02/2012 03:32 |
Yes, J. J. the clover is a snag if anyone would like it. Keep trying on this tut, I know it is looooong.  Thanks Cheetah, I love your results. So far I haven't tried stopping at any of the points along the way. I went to the end both times. I love the silvery blue and gold versions. I am still going to play more with this one. I don't have the font use in the tut either. I'll download the one Timber linked to and give it a try. Thanks, Timber for the tips and the font.  |
|
|
|
|
|
De: timber |
Enviado: 22/02/2012 04:19 |
Cheetah, those snags are awesome!  Thanks for experimenting and sharing your notes!  You've inspired me to play some more!   I believe this sample is through step #15. I followed the alternate suggestion #2 (duplicate the layer and set the blend mode to dodge). I gave the text an outline by expanding the alpha channel selection by 1 and filling it with #361E01 then lowering the opacity to 72. I didn't write the drop shadow settings down but it was something like 8, 8, 15, 6, black. I recorded a script for all the steps so that I could play at making something with a dingbat font. I haven't created something yet that I liked so I didn't save any of those attempts, but I haven't stopped playing. If you know how to record scripts, this is the perfect tutorial to record one for. It will create the effect in just seconds instead of minutes  . I can share my script if anyone wants it. |
|
|
|
|
|
De: JessieJo |
Enviado: 22/02/2012 04:33 |
Oh yes I will take the script, please!!!! I love scripting and I attempted with that one but came up short in the results. Did you make one for the metal looking or the one above?
I have to say that everyone is making very beautiful looking tags.
Cheetah thank you for all the Thank You's!! The blue one is very stunning. What SBP did you use for the last one?
Timber I have to say that I so totally love your last effect... it is great!!! Awesome looking. I have to learn how to make these effects. I'll be back |
|
|
|
|
|
De: timber |
Enviado: 22/02/2012 05:14 |
The script that I recorded is for the full tutorial as written. If you want to pause at any step in the script, you can edit the script. If you need help with that, let me know. Old English Metal Text Script plus Layered PSP File I've uploaded a zip file with the script and my layered PSP file (you will need this to go with the script).
- Extract the script to your Scripts-Restricted folder.
- To use the script, first open the layered PSP file in PSP (the Background layer will be active).
- Load the Text Tool and set the options for the text. Set the Background Material to the mqc Lilac gradient (angle348, repeats4). If you want to create a thicker font, set the Foreground Material the same as the Background Material and increase the stroke value as desired. You don't need to set the Foreground with the mqc Steel gradient, because I've pre-filled a layer with that gradient and it will be used when you run the script. There is also a prefilled layer for the duotone blue gradient.
- Make sure the Background layer is active.
- Type your text in vector format then center on canvas.
- Run the script and watch the magic happen; hopefully it won't go up in smoke
 . .
After the script runs, you can unhide the Background layer or delete it. If you want to get rid of the drop shadow, you can load the alpha channel selection, invert the selection, edit>clear, then deselect. Let me know if anything goes wrong  . |
|
|
|
|
|
De: JessieJo |
Enviado: 22/02/2012 15:18 |
WOW - Thanks. I love your layers .psp files they are fabulous and I make a lot of them. I lost over 52 of the when we lost all those original files. I miss them.. I like to change them to other colors and use a new font and with a click on the script, a name tag (or dingbat) ready to post on another tag or use by it's self. Great creational way of scripting and tagging. I so hope to learn more about scripting. All is downloaded and read I'm ready to play. Thank you so much! 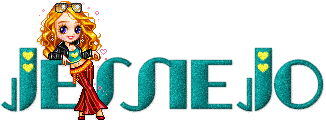 |
|
|
|
|
|
De: justjam |
Enviado: 23/02/2012 03:38 |
Timber, thanks for the script! It makes it so much faster. I played a little bit this evening. I clicked on the interactive script playback toggle so that I could stop the script if I decided it looked good instead of going all the way to the end every time. I used a ding font called sun n moon. You can find it Here. This first one is letter c of the ding, size 240  I stopped the script after it appeared a goldish color and added a drop shadow 1, -1, 100, 5.00 black. The second one is from the letter G of this ding. It is also size 240.  I also stopped the script early and added the same drop shadow as above. Thanks again for the script Timber, it makes it so much faster and a lot less confusing to play with this tut. These are snaggable if anyone wants them. |
|
|
|
|
|
De: JessieJo |
Enviado: 23/02/2012 04:46 |
Judy where is this "I clicked on the interactive script playback toggle"
and how do you do that? help - jj |
|
|
|
|
|
De: timber |
Enviado: 23/02/2012 04:50 |
 I can't stop playing!  LOL It's so easy to play and experiment when you have a script.
For my You're Welcome snag, I used Old English Metal Text MT, size 72, leading=-150; I used my layered PSP file that I shared, so if you were to make this without the file, the coloration will probably be different. I ran the script through the black&white points step and then cancelled the script at the next step (step #16 chrome).
I loaded the alpha channel selection, inverted the selection and deleted the drop shadow on the text. I added a new raster layer and dragged it below the text and added a different drop shadow (8,8,20,6,black) then deselected.
I made the text layer active, then duplicated and changed the blend mode to hard light. Then I duplicated the hard light layer, I applied adjust>negative image, then changed the blend mode to color (legacy).
To create the outline around the text, I added a new raster layer below the text, and above the drop shadow layer, loaded the alpha channel selection, expanded the selection by 1 and filled it with #000915 then lowered the opacity to 54.
Wow, Judy... those samples are cool!  And thanks so much for the detailed explanation of how you made them. It's great to have that information posted for a return visit to this topic to play more  . My snags are snaggable  . |
|
|
|
|
|
De: timber |
Enviado: 23/02/2012 04:51 |
JJ, the Interactive Script Playback Toggle is a couple of buttons to the right of the Run button. Just start with a fresh canvas, create your text in vector format, turn on the toggle button, and push Run. You'll see how it works  . |
|
|
|
|
|
De: justjam |
Enviado: 23/02/2012 14:32 |
Wow, Timber your "You're welcome" is gorgeous. Thanks for giving us the details of how you made it. I am loving this script but, have to stop playing for a bit. I'll be back to it though. JJ. Timber answered your question about the toggle on the script. It lets you stop and cancel the script at a given point.  |
|
|
 Primer Primer
 Anterior
13 a 27 de 27
Siguiente Anterior
13 a 27 de 27
Siguiente
 Último
Último

|

